Címkék:
KEZDŐLAP Legfrissebb
Relax web Relax FB
Oktatóvideók - Relax Youtube
Címkék:
A rögzítés menűben lehet manuálisan rögzíteni tételeket és beimportálni adatokat. Univerzális rögzítőfelületet használ a Relax könyvelőprogram ami azt jelenti, hogy ugyanazt kell használni vevő és szállító rögzítésre, valamint a bankhoz is. Sőt az egyszeres és kettős rögzítés között sincs különbség!
A program nem kezel külön naplókat (bank, vevő, szállító, vegyes, stb.), hanem mindezeket egységesen, egy naplóba kell rögzíteni, ugyanakkor a bizonylat jelnél akár jelölhető, hogy az milyen jellegű tétel (pl.: vb - vegyes bizonylat).
A rögzítés során a TAB billentyűvel ugorhatunk a következő mezőbe. Ha vissza szeretnénk lépni, akkor az utolsó mezőig végig kell lépegetni és akkor már az egér segítségével szabadon kiválasztható a módosítani kívánt mező.
A napló indítása után a fejléc alatti sorszám mutatja a már rögzített tételek számát.
Megnevezés mezőbe a gazdasági esemény megnevezése szabadon beírható, illetve a lefelé mutató háromszög, vagy a …gomb megnyomásával a megnevezés mezőben rögzített adatok nyithatóak le és választhatóak ki a legördülő menü segítségével. Ha szeretnénk egy konkrét megnevezést elmenteni elmenteni akkor a megnevezés mező területén állva, az Insert / INS gomb megnyomásával tehetjük meg.
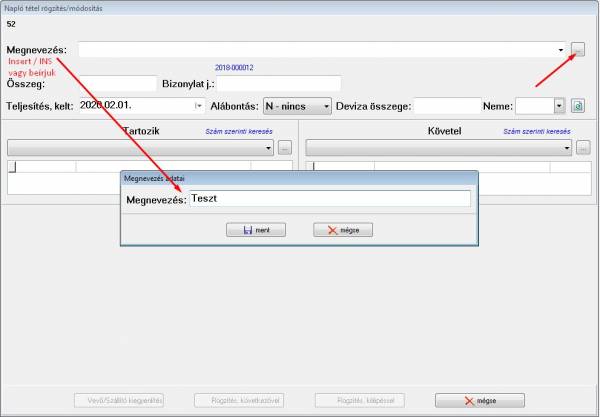
Összeg: a könyvelési tétel HUF összege bruttóban!
Bizonylat j. (bizonylat jel): egyedi azonosító, vagy naplóazonosító (CTLR + INS / insert billentyűk megnyomásával az előző bizonylat sorszámának beemelése történik meg, amely látható is a bizonylat jel mező felett, az így beillesztett sorszám a CTLR és (+) / (-) gombok lenyomásával növelhetó, vagy csökkenthető)
Teljesítés, kelt: a gazdasági esemény teljesítésének időpontja.
Alábontás:
A megfelelőt alábontást (N/T/K) a billentyűzeten lévő nyilak segítségével, majd az ENTER lenyomásával lehet kiválasztani.

Itt kell megadni melyik oldalt kívánja alábontani. Az alábontásban lehet ÁFÁ-s tételt megadni vevő, szállító megnevezést. Az alábontás korlátlan lehet akár 10 különböző tételt is meg lehet adni a másik oldallal szemben.
A számlaszámok és megnevezés kiválasztása:
A tartozik és a követel oldalon is egy kék betűs szöveg található: Szám szerinti keresés vagy Szöveg szerinti keresés. A Szám szerinti keresés esetén a főkönyvi számlaszámok alapján lehet keresni (piros szöveg az eredmény a Tartozik/Követel előtt), a Szöveg szerinti keresés esetén a főkönyvi számlaszámok elnevezése alapján lehet keresni (piros szöveg az eredmény a Tartozik/Követel előtt). Ezeke között a váltás az értéket kiválasztó mezőn állva a SPACE (szóköz) billentyű segítségével lehetséges
 .
. 
Deviza összege és Neme:
A Tartozik/Követel oldal rögzítése után a DEV összege megadhatóvá, típusa pedig kiválaszthatóvá válik. Az összeget elegendő csak a Deviza összege mezőbe beírni. A frissítés gomb megnyomását követően az MNB középárfolyammal számolt forint összeget beírja a program összeg mezőbe. FONTOS! Ha a frissítés gomb nem kerül megnyomásra, akkor nem könyvelődik helyesen a tétel, ha mégis írtunk az Összeg mezőbe is értéket!
 .
. 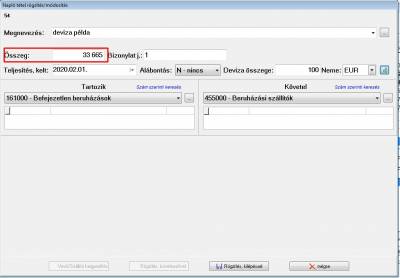
Költséghely: - amennyiben az ügyfél adatok egyéb fülön megadja, hogy kezeljen költséghelyet akkor jelenik meg csak a mező. 100.000 db költséghely adható meg maximálisan.
Vevő/Szállító: - a számlához tartozó adatokat itt kell megadni. (INS – új felvitel)
Kelt: - számla kelt (megadása nem kötelező)
Fizetési határidő: - számla fizetési határidő (megadása nem kötelező)
ÁFA időpont: - megadni csak akkor kell, ha eltérő az ÁFA időpontja a teljesítés dátumától.
Visszárú: - visszáru jelölésé
Pénzforgalmi ÁFA: - Pénzforgalmi ÁFA jelölése (Amennyiben az ügyfél pénzforgalmi ÁFÁ-s akkor az ügyfelek ÁFA fülön lehet megadni ezt.)
45 napos ÁFA: - Az egyéni vállalkozó, ha a bevételeit tekintetében alkalmazni kívánja a 45 napos halasztás jelölni kell. (Be lehet állítani az ügyfelek ÁFA gyakoriság fülön, ha állandó jelleggel alkalmazza)
Tétel új, mód, töröl: - Az alábontott tételeket itt lehet megadni, módosítani és törölni.Itt kell a vas és mezőgazdasági ÁFA kiegészítő adatokat is rögzíteni.
Vevő, szállító egyen.: - rögzítéskor megadható a kiegyenlített számlák halmaza.


A szállítói számla és kiegyenlítésének a következő a folyamata:
Megjegyzés: a program felismeri a leggyakoribb könyvelési tételek, amelyeket automatikusan fel is ajánlja, ezzel jelentősen gyorsítja a könyvelés folyamatát. Mentés előtt mindig ellenőrizzük le a feladjánlott kontírozást!
A vevői követelés és a kiegyenlítés rögzítésének a következő a folyamata:
Megjegyzés: a program felismeri a leggyakoribb könyvelési tételek, amelyeket automatikusan fel is ajánlja, ezzel jelentősen gyorsítja a könyvelés folyamatát. Mentés előtt mindig ellenőrizzük le a feladjánlott kontírozást!
Az adott és a kapott előleg rögzítésének részletes leírását .pdf formátumban ITT találod.
Az import áfa és rögzítésének részletes leírását .pdf formátumban ITT találod.
Az adott és a kapott előleg rögzítésének részletes leírását ITT találod.
Amennyiben ügyfelünk csak bevételi nyilvántartásra kötelezetett, akkor a Bevételnyilvántartás menüpontban lehet a bevételek egyszerűen és gyorsan felrögzíteni. Az ő esetükben a kezdőképernyőn kevesebb menüpont található. Az itt, külön nem ismertetett menüpontok működése és használata megegyezik az eddig ismertetettekkel, így azok külön nem kerülnek bemutatásra.
FIGYELEM! A Rögzítés → Bevételrögzítés elérhető azok számára is, akiknek nem elegendő (nem lehet) a bevételi nyilvántartás vezetése!
A Bevételnyilvántartás menüből kérdezhető le, és excelbe exportálható a bevételi nyilvántartás. A szűrés, keresés a fejléc legelső kis ikonjára kattintva állítható be. Figyeljünk, hogy lent a görgetősáv használatál tekinthetjük meg a bevételi nyilvántartás többi adatát.
Az 53-as bevallást a Bér → 20… évi bevallások importok menüben érjük el
Ebből a menüből készíthető el az ügyfél HIPA bevallása. Működése megegyezik a normál HIPA bevallás menü működésével. Részletes leírása ITT.
Amennyiben EXCEL táblában a rendelkezésünkre állnak a könyvelési tételek, úgy azt egy nagyon egyszerű importtal beemelhetjük a programba. Ehhez egy olyan excel táblában kell rögzíteni az adatokat, amelynek a következő a felépítése:
Minta file letölthető a Relax honlapjáról a DOKUMENTUMOK → RELAX 9 OSZLOPOS IMPORT CSV menüpontban.

Amennyiben olyan kontírszámmal találkozik a program, amelyet még nem használtunk, úgy azt az importálás során is be tudjuk emelni a főkönyvbe.
Itt, az ellenőrzés menüpontban lehetőségünk van a naplóba rögzített tételek egyesével való Törlésére és Módosítására. Az Összes törlésével a naplóba rögzített összes könyvelési tétel törlésre kerül, ezért ennek használatát lehetőleg kerüljük!
Egy-egy törölt tételt a Törölt tételek fülön, a Visszaállítással lehet visszatenni a könyvelésbe.
A RELAX könyvvelőprogramban a Rögzítés menüponton belül a Z szalag rögzítés almenü szolgál a pénztárgépek és azok forgalmának rögzítésére.
A rögzítés menete a következő:
A Relax könyvelőprogram bank import funkciója jelentősen gyorsítani tudja a könyvelői munkához kapcsolódó adatrözgítő, egyeztető feladatokat.
Bank import file-k lekérése:
BudapestBank leírás
BudapestBank kézikönyv részlet
CIB
MKB
OTP-electra
Raiffeisen
A programban az Eredeti tábla fülön látszik az eredetileg beolvasott file adattartalma.
A Szűrés fülön lévő adattartalom alapján ismeri fel a program az automatikus kontírozást, ezért nagyon fontos ezeknek a karbantartása, felülvizsgálata.
Figyelem! Bal oldalon lent a szűrőket ki lehet törölni, de ez nem ajánlott, mivel így a program nem fogja felismerni automatikusan a már kontírozott és beállított (Sablonként mentett) tételeket.
Alul, középen az Új, illetve Módosít tétellel lehet új kontírozást megadni a programnak, illetve a már felvett kritériumokat módosítani.
A felső felsorolásban, kékkel kijelölt tétel beállításának részletei látszódnak lent:
Példa a szűrés kézi beállítására:
Megnevezés: NAV SZJA előleg átutalás Ellenszámla: 462 SZJA tartozás
Típus kell: (pipa) Szűrés típusa: van benne Szűrendő szöveg: terhelés
Számlaszám kell: (pipa) Szűrés típusa: egyenlő Szűrendő szöveg:
Megnevezés kell: (pipa) Szűrés típusa: egyenlő Szűrendő szöveg: NAV SZJA beszedési számla
Közlemény kell: (pipa) Szűrés típusa: van benne Szűrendő szöveg: NAV SZJA előleg 2020.06. hó
Ebben az esetben ha a bankivonaton a NAV SZJA beszedési számlára történő utalást talál a program, akkor azt automatikusan T462-K384 -re fogja könyvelni.
Mivel ez az utalás mindig ugyanarra az egyetlen egy bankszámlára történik, így akár elegendő a Megnevezés és a Számlaszám kell sort beállítani a helyes automatikus könyvelés definiálásához (a többi tételnél a pipát ki kell venni)
A Vevő XML import funkció biztosítja az xml formátumban rendelkezésre álló számla összesítők automatikus átemelését, könyvelését a Relax könyvelőprogramba, ezzel jelentősen felgyorsítva az adatrögzítést és kontírozást.
Import menete:
A Relax és a Billcity API-n keresztül is össze van kötve. Az API kapcsolat beállításának leírását megtalálod a Billcity.hu-n:
https://help.billcity.hu/hc/hu/articles/360013542439-Relax-feladás
Attól ne ijedj meg, hogy végig az IMAformátumot írja a leírás, a Relax és a IMA formátuma nagyon hasonló.
A Relax a következő kódokat használja az ÁFA esetében (ponttal, illetve vesszővel is jó!!!)
| Kód | ÁFA típus | ÁFA alábontás |
|---|---|---|
| 5,28 | 5%-os | nincs |
| 5,29 | 5%-os | gögyöleg |
| 5,30 | 5%-os | arányosítandó |
| 5,36 | 5%-os | tárgyi eszköz |
| 7 | 7%-os fel | 7%-os kompenzációs felár |
| 8 | 12%-os fel | 12%-os kompenzációs felár |
| 12,26 | 18%-os | nincs |
| 12,27 | 18%-os | göngyöleg |
| 12,31 | 18%-os | arányosítandó |
| 13,1 | 27%-os | nincs |
| 13,2 | 27%-os | göngyöleg |
| 13,3 | 27%-os | utazásszervezés |
| 13,4 | 27%-os | tárgyieszköz |
| 13,5 | 27%-os | apport |
| 13,6 | 27%-os | EVA alanytól |
| 13,7 | 27%-os | előleg |
| 13,8 | 27%-os | használt különbözeti ÁFA |
| 13,32 | 27%-os | arányosítandó |
| 14,9 | EU mentes | termékértékesítés |
| 14,10 | EU mentes | szolgáltatásnyújtás |
| 14,11 | EU mentes | adómentes termékbeszerzés |
| 14,12 | EU mentes | 5%-os termékbeszerzés |
| 14,13 | EU mentes | 18%-os termékbeszerzés |
| 14,14 | EU mentes | 27%-os termékbeszerzés |
| 14,15 | EU mentes | szolgáltatás igénybevétel |
| 11,21 | Fordított | Ingatlan után fizetendő adó (51. sor) |
| 11,22 | Fordított | Hulladék után fizetendő adó (52. sor) |
| 11,23 | Fordított | Üvegházhat. gáz kibocs. vagyoni ért. jog (53. sor) |
| 11,24 | Fordított | Építőipar, munkaerőkölcsönzés (54. sor) |
| 11,25 | Fordított | Mezőgazdasági, vas, acél (100., 101. sor) |
| 16,33 | 3. ország | szolgáltatásnyújtás |
| 16,35 | 3. ország | termékértékesítés |
| 16,34 | 3. ország | szolgáltatás igénybevétel |
| 15 | Köz.egy.sp | |
| 10 | Mentes | |
| 2 | NINCS |
Ez a funkció az előfizetőink részére érhető el, így ezt a demo program nem tartalmazza!
A NAV2.0 beállításáról ITT olvashatsz.
ITT érheted el a NAV 2.0 aktiválásáról és használatáról szóló videót.
A NAV 2.0 menüt a Rögzítés főmenüből érjük el. Ezzel a funkcióval tudjuk a NAV felé jelentett számlák adattartalmát betölteni a Relax könyvelőprogramba. A betöltés után a számlát módosíthatjuk és kontírozhatjuk. Ha a kontírozást és főkönyvi beemelést a számlázó program segítségével (pl.: Billcity) végezzük, akkor a Duplaság ellenőrzéssel tudjuk megakadályozni a tételek dupla könyvelését.
Folyamata:
A munkát meggyorsító funkciók:
A munka könnyítésére két jelölő mező áll rendelkezésünkre, ahol jelölhetjük a már beérkezett számlákat, illetve a számlákat egyesével tudjuk kijelölni, így csak azok kerülnek majd átemelésre a főkönyvbe.
Az egyes számlákon belül a hasonló terméket/szolgáltatást a jelölőnégyzettel való kijelöléssel (egyesével, vagy összes kijelöl gombbal) tudjuk tömegesen kontírozni egy főkönyvi számra. A program fel fogja ismerni a gyakori tételek kontírját, így akkor már ki lehet választani a jobb oldalt megjelenő listából is, amely jelentősen meggyorsítja a kontírozás folyamatát.
![]() Áfamegosztás és bontás lehetősége a NAV2.0 menüben.
Áfamegosztás és bontás lehetősége a NAV2.0 menüben.
![]() FAD-os öntanulás: A számla tételeit részletező alsó blokkban állítsuk be a VTSZ-t és a súlyt. A program megtanulja a számladatok és a beállítások alapján az arányokat és a néhány könyvelés után már felajánlja a lehetséges értékeket.
FAD-os öntanulás: A számla tételeit részletező alsó blokkban állítsuk be a VTSZ-t és a súlyt. A program megtanulja a számladatok és a beállítások alapján az arányokat és a néhány könyvelés után már felajánlja a lehetséges értékeket.
A főképernyőn található NAV2.0 adatok listázásával könyvelő irodai szinten tudjuk a NAV2.0-ban feldolgozott számlák státuszát ellenőrizni.

![]() ÁFA kalkuláció még le nem könyvelt tételekből
ÁFA kalkuláció még le nem könyvelt tételekből
A NAV 2.0-t elindítva, a harmadik fülön, az ÁFA kalkuláció fülön megjelenő tételek a még le nem könyvelt, de a NAV2.0-ban megjelenő (online lejelentett) számlák adatait és ÁFA értékét láthatjuk.
FIGYELEM!
Az első fülön beállított szűrési feltételek (Összes / Hibátlan / Hibás / Könyveltek / Nem elszámoltak) alapján közli az adatokat a program.
A NAV felé le nem jelentett számlák (magánszemélyek, áruházlánc, benzinkút, stb.) nem jelennek meg a kalkulációban!
Előzmény számlák
![]() Ha az előzmény számla megadására szükség van, de nem adta meg a NAV-ba a számla kiállítója, akkor az Előzmény mezőbe írható be.
Ha az előzmény számla megadására szükség van, de nem adta meg a NAV-ba a számla kiállítója, akkor az Előzmény mezőbe írható be.
Nem áfások részére. Részletesen lásd ITT.
Nem áfások részére. Részletesen lásd ITT.
Nem áfások részére. Részletesen lásd ITT.
Nem áfások részére. Részletesen lásd ITT.